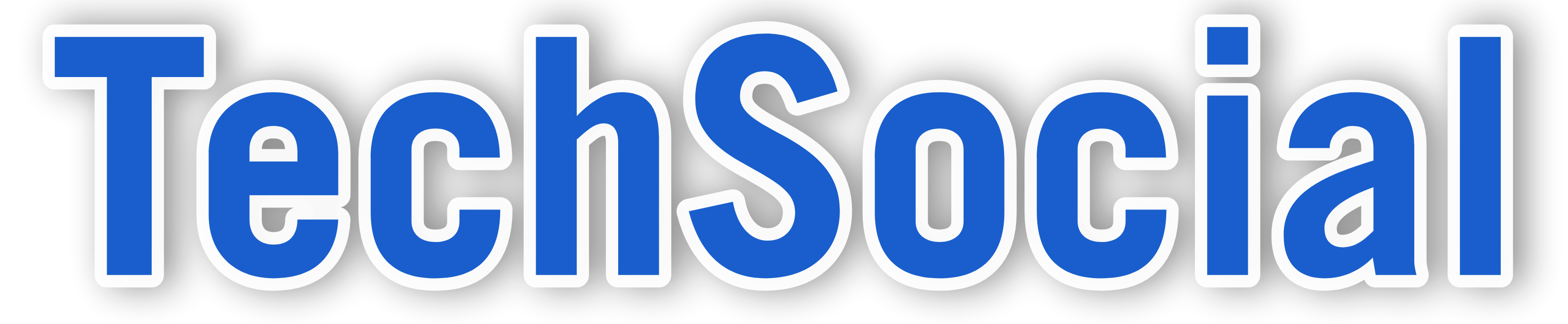If you don’t have a dedicated webcam, you can easily use your smartphone as one. This guide on How to Use Phone as WebCam for PC will walk you through the process step by step.
1. Choose the Right App
There are several apps available that allow you to use your phone as a webcam for your PC. Some of the most popular options include:
- DroidCam (Android & iOS)
- EpocCam (iOS & Android)
- iVCam (iOS & Android)
- Iriun Webcam (iOS & Android)
For this guide, we’ll focus on using DroidCam, which is user-friendly and available for free.
2. Install the App on Your Phone
- Step 1: Download DroidCam from the Google Play Store or Apple App Store.
- Step 2: Open the app, and it will request permissions to access your camera and microphone. Grant these permissions for proper functionality.
3. Set Up Your PC
- Step 1: Visit the DroidCam official website on your PC and download the Windows or Mac client.
- Step 2: Install the client and follow the on-screen instructions, ensuring you allow any driver installations.
- Step 3: Once installed, open the DroidCam Client on your PC.
4. Connect Your Phone and PC
There are two primary ways to connect your phone and PC:
- Wi-Fi: Ensure both devices are on the same Wi-Fi network. Enter the IP address shown in the DroidCam app on your phone into the client on your PC.
- USB: Connect your phone to your PC via USB and enable USB debugging (Android) or Trust This Computer (iOS).
Click “Start” on your PC client, and you should see the video feed from your phone’s camera on your PC.
5. Use Your Phone as a Webcam
You can now use your phone as a webcam in any application that requires one, such as Zoom, Skype, or Microsoft Teams. In the app’s video settings, select DroidCam (or your chosen app) as your camera source.
By following these steps, you’ll have a fully functional webcam using your smartphone, ensuring you never miss another video call due to a lack of equipment. With clear instructions, you’ll find this setup process both simple and effective.
If you’ll like a Video Demonstration Watch Below
6. FAQ on How to Use phone as webcam for PC
Here are 10 FAQs based on the article on using a phone as a webcam for PC
- Can I use my phone as a webcam for my PC?
Yes, you can use your smartphone as a webcam for your PC using apps like DroidCam, EpocCam, or iVCam. - Which app is recommended for turning a phone into a webcam?
DroidCam is highly recommended due to its ease of use and compatibility with both Android and iOS devices. - How do I connect my phone to my PC using DroidCam?
You can connect via Wi-Fi or USB. For Wi-Fi, both devices must be on the same network, and you’ll enter the phone’s IP address in the DroidCam PC client. - Is DroidCam free to use?
Yes, DroidCam has a free version, but there’s also a paid version with additional features. - What permissions does DroidCam require on my phone?
DroidCam requires permission to access your camera and microphone to function as a webcam. - Can I use DroidCam with any video conferencing app?
Yes, DroidCam works with popular apps like Zoom, Skype, and Microsoft Teams. - Do I need special drivers to use DroidCam on my PC?
Yes, during the installation of the DroidCam client on your PC, necessary drivers will be installed. - What if I prefer a USB connection over Wi-Fi?
You can connect via USB by enabling USB debugging on Android or trusting the connection on iOS. - Is it possible to use my phone as a webcam on a Mac?
Yes, DroidCam supports both Windows and Mac, so you can use your phone as a webcam on either system. - Can I use an iPhone as a webcam for my PC?
Yes, DroidCam and similar apps support both Android and iPhone devices for webcam use.